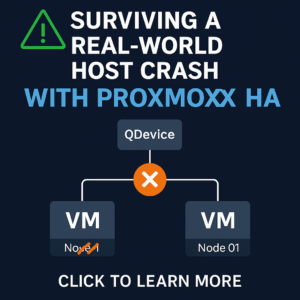Note, these scripts should not be used in favor on the functionality available in v2018 SP2 and up.
So, you want to monitor your Cloud Managed Meraki devices in WhatsUp® Gold? That is impossible!…without the use of my handy dandy scripts below. WhatsUp® Gold out of the box cannot accomplish this due to the fact that all of the SNMP data for all devices populates from a single device (the cloud controller) and the fact that Meraki uses port 16100 for SNMP data. It is important to note that the Meraki cloud controller only populates certain data through SNMP. The most useful of which are probably the status of the Meraki device (basically, online or offline) as well as the interface usage statistics. Here is what you will need to get this going:
- Your SNMP credential from your Meraki dashboard page
- Your WhatsUp® Gold database login information
- The package of scripts I will provide below
- You need to prep your WhatsUp® Gold environment just like you would for any other device. Add your Meraki credential, and make sure to note the credential name — you will need it later.
- You then should add the monitors to the library. Meraki Status is an active monitor. Go to your monitor library, create a new active script active monitor (vbscript) and paste in the code from the meraki_status.vbs. In the configuration section of the script, you must put the name of the WhatsUp® Gold SNMP credential and it must exactly match the credential name you added in step 1.
- Meraki Utilization is a performance monitor. Create a new performance monitor active script (vbscript) and paste in the code from meraki_utilization.vbs. In the configuration section of the script, you must also put the name of the WhatsUp® Gold SNMP credential and it must exactly match the credential name you added in step 1.
- Copy gather_meraki_devices.vbs to your WhatsUp® Gold server. You will need to modify it in a couple of areas. In the configuration section, you need to put your SNMP credential name just like you did for the other scripts. You will also need to put the name of the monitors you created, these will need to match exactly the names you used in steps 2 and 3. You will need to specify a file name in order to save the list of devices gathered. For example C:\meraki_devices.csv. Finally, near the very bottom of the script, you will need to specify your WhatsUp® Gold SQL database password. It is setup to use a SQL account, you could modify it to use a Windows account as well by changing the connection string properly. Save your changes.
- Open a 32-bit command prompt by using Start > Run > C:\Windows\syswow64\cmd.exe, or if your WhatsUp® Gold server is on a 32-bit OS, just do Start > Run > cmd
- Use the command prompt window to browse to the directory you saved the gather_meraki_devices.vbs script in. Then run this command: cscript gather_meraki_devices.vbs. This will connect out to the cloud controller using your credential and gather information about *ALL* of the devices, regardless of it they are online or offline. This may take sometime to complete depending on the amount of devices you have, so just relax and let it do it’s thing. I’ve built-in some pretty good error checking due to an issue Meraki has with SNMP requests — if it takes too long to get a response, it will simply disconnect and reconnect to SNMP.
- Once gather_meraki_devices.vbs script runs, review your saved CSV file with the information from the devices. Ensure to remove any rows of devices you do not want to add to WhatsUp® Gold, noting that offline devices will still be added and will also show as ‘Down’ when they are added.
- Run add_meraki_devices.vbs the same way (using cscript add_meraki_devices.vbs) This will add the devices to WhatsUp® Gold and begin polling them [Note: in v2017 and up, you will need to run MigrationUtility.exe as well which is located in the WUG install directory]